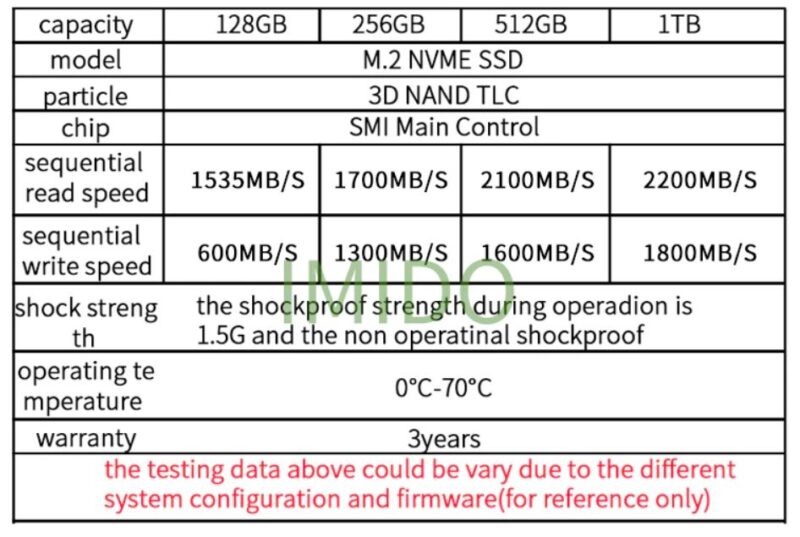Microsoft Surface Laptop 4のSSDを自分で交換した記録です。
簡単なまとめ
Microsoft(マイクロソフト)のノートPC、Surface Laptop 4 13.5インチモデル(5PB-00020)のSSDを自分で交換しました。
既にSurface LaptopシリーズでSSDを交換した方のレビューも多く見かけますので、特に目新しい内容はありません。
Laptop 3と同じ方法で、(2022年2月時点で)最新のLaptop 4でも換装できるとお知らせする内容です。
・AliExpressでSSDを購入したら(商品紹介に書いていないが)中古品だった(※今はAmazonでも普通に買えます)
・それでもCrystalDiskMarkの結果が改善
・Surface Laptop 3/4のカバーを開けるにはトルクスプラス 5IPドライバが必要(トルクスT5でも大丈夫)
・Microsoft公式のSuraface Laptop 3 15インチのSSD交換動画がそのまま使える
SSD交換の動機
Surfaceシリーズのストレージ増強モデルは高額
Windows OSを作っているMicrosoftが設計しているタブレットPC(タブレットPC)、Surfaceシリーズ。
私はSurface Go(初代)、Surface Pro7と使用してきて、現在はSurface Laptop 4(13.5インチ、5PB-00020)を使用しています。
Laptopに落ち着いたのは、(2モデルも使用してきてやっと)タブレットとしての使用頻度が極めて低いことに気づいたため。
Laptop 4もタッチ対応液晶ですが、ほとんどタッチ機能を使用することはありません。
(Laptopはキーボードを取り外したり、液晶画面を180度開くことはできないので、購入時点で割り切る必要があります)
Suraface Go、Surface Pro7にMicroSDスロットがあり、容量を増強できます。
Suraface Laptop 4ではMicroSDスロットを装備していないので、本体内部のストレージのみに頼る必要があります。
Surface Laptop 4(13.5インチ)のモデル別スペックは次の通り(価格は記事作成当時のものです)。
| 機能\モデル | 5PB-00020 | 7IP-00020 | 5BT-00050 5BT-00064 5BT-00016 5BT-00030 | 5AI-00039 | 5EB-00050 | 5GB-00015 |
| 色 | プラチナのみ | プラチナのみ | プラチナ サンドストーン ブラック アイスブルー | プラチナのみ | プラチナのみ | ブラックのみ |
| CPU | Ryzen 5 4680U 2.2GHz(4GHz) 6コア12スレッド | Ryzen 5 4680U 2.2GHz(4GHz) 6コア12スレッド | Core i5 1135G7(Tiger Lake) 2.4GHz(4.2GHz) 4コア8スレッド | Core i5 1135G7(Tiger Lake) 2.4GHz(4.2GHz) 4コア8スレッド | Core i7 1185G7(Tiger Lake) 3GHz(4.8GHz) 4コア8スレッド | Core i7 1185G7(Tiger Lake) 3GHz(4.8GHz) 4コア8スレッド |
| メモリ | 8GB | 16GB | 8GB | 16GB | 16GB | 32GB |
| ストレージ | 256GB | 256GB | 512GB | 512GB | 512GB | 1TB |
| 価格(Microsoft公式ストア) | 122,980円 | 144,980円 | 155,980円 | 177,980円 | 210,980円 | 287,980円 |
| Amazonリンク | 5PB-00020 | - | 5BT-00050 | - | - | - |
購入したのはRyzen 5/8GB/256GBのモデル(表の一番左)で、ストレージは256GBです。
これを512GBまで強化しようとすると、3万円以上の差額が生じます。Surfaceシリーズは金額が比較的高く、あまり値引きに期待できません。
私の場合はサブPCとして割り切っているので、今回の選択となりました。
とは言え、実際に使ってみると、旧PCからのデータを移行するだけで空き容量が心もとないことに。
Windows10からWindows11にアップデートする時の一時ファイルなどが一時的に容量を圧迫するのが気になる様になりました。
Surface Laptop 3/4はSSD交換が(比較的)容易
以前からSurface LaptopシリーズはSSD交換が容易になっていることを知っていたので、交換してみることに。
LaptopのSSD交換の容易さは、Microsoft公式から動画がアップロードされるほどです。
※リースPC等の返却前にセキュリティの観点でSSDを取り外す、などの用途に向けたものであり、個人向けではありません
上記の動画はSurface Laptop 3(15インチ)のものです。
人によって感じ方は異なるとは言え、SSD取り外しまでに外すネジが5個で、とても簡単に見えます。
13.5インチのSurface Laptop 3でSSD交換をした方の報告から15インチでも同じ方法になっていることがうかがえ、また、Surface Laptop 4はLaptop 3から筐体が変わっていないことから、Laptop 4でも同様に交換できると予想しました。
Surface Pro 7+、Surface Pro 8、Surface Pro Xは背面にSSD専用の交換穴がありますので、かなり簡単に交換できる様です(ただし専用工具は必要)。
交換の準備
SSDの選定
交換に向けて、SSDを選定します。
Surface Laptop 4で使用するSSDはPCIe NVMe 2230という方式を選ぶ必要があります。
2230という数字がSSD自体の寸法を示していて(22mm×30mm)、商品選定の際の判断基準の一つになります。(2280の場合は、22mm×80mmあるという意味で、サイズが合わないので使用できません)
また、Surface Laptop 4の場合は、PCIe NVMEの中でも、PCIe 3.0 x4のものを選定するのが望ましいです。これは速度にかかわる要素で、Surface Laptop 4はPCIe 3.0 x4までしか対応していません。PCIe 4.0 x4の方が高速で、互換性があるのですが、その速度を活かしきれないことになります。
更に言うと、(詳細は書きませんが)SLC、MLC、TLC、QLCとあるうち、最も普及しているTLCを選んでいます。
256GBからの増強なので、512GBか1TBのSSDを探しました。
AmazonやYahoo!ショッピングでも128GBは比較的多く見つかります。512GB、1TBとなるとまだ数は少ない様です。下のリンクのSSD(512GB、1TB)は評価を見ると信頼できそうでしたが、金額の観点で見送りに。
※2024年追記:2230のNVMe SSDはAmazonでも大手メーカーの製品が手に入りやすくなっています。
悩んだ末、今回はAliExpressから選定しました。
※後から詳細を記載しますが、未使用品ではありませんでした。問題なく動作していますが、完全新品をご希望の方はご注意ください。
金額は512GBで9,069円、1TBで21,234円(2022年2月時点の金額)。
数少ない2230のSSDの中では(新品ではないためか)安価です。
事前にSurface Laptop 4で測定したSSDの速度がこちら。
これと同等程度の速度を確保しないと、容量が増えても快適性が落ちることになりかねません。
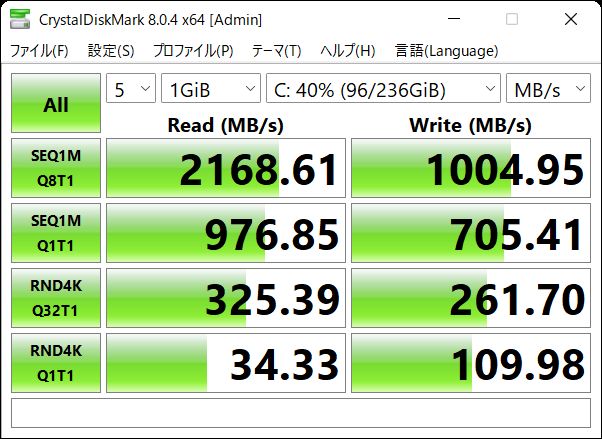
SSDの商品紹介ページに掲載されている速度がこちら。
512GB以上になると速度が上がり、Surface Laptop 4と同等(またはそれ以上)の速度が期待できそうです。
今回は実際に使う容量なども考えて512GBを選択しました。
到着まで
海外からの発送ということもあり、到着日は1カ月弱先の日程が提示されていました。
私の場合は通常配送を選んで12月28日注文で1月13日到着(15日)で、年末年始を挟んでいる割には比較的早く届いています。

AliExpressは配送の追跡もしているので、発送時、到着時にメールが届く点も便利です。
中国から1月6日に発送しているので、年末年始を挟まなければ、もっと早く届いていたかもしれません。
SSD交換前の準備
SSDデータ移行用のケースを購入
SSDを交換する前に、購入したSSDをUSB接続にして現行のシステムをクローンコピーします。
SSDケースは2230のNVMeに対応したものをAmazonで購入。
- 10Gbps(USB3.1 Gen2、1250MB/s)対応
- NVMeとSATA両対応
- 2230/2242/2260/2280対応
- M KEY/B+M KEY(差し込み端子の形)両対応
以上が全て揃っているものから選定しています。
該当品がいくつか見つかったので、参考に掲載しておきます。
※2024年追記:当時購入したものは現在購入できなくなっています
10Gbps対応品は、NVMeの速度を最大限に活かせるわけではありません。
20Gbps対応品の例:
NVMeの速度を考慮すると20Gbps(USB3.2、2500MB/s)対応品の方が良いのですが、発熱の関係から本体が大きかったり、空冷ファンが付いているものが多くなります。
今回のケースは、クローン用途の後に発熱の少ないSATA SSDを入れて外付けストレージとして使うことを考えているため、汎用性の高さを考慮して選定しました。(SATAは最大でも6Gbps)
この商品、「USB C to USB C」と「USB C to USB C」の2種類のケーブルを同梱している上、放熱シートまで付属していました。

AliExpressで購入した512GBのNVMe SSD。
(わざわざパッケージングされているので、使用済み品だとは思いませんでした)

工具が付いているのですが、これはSurface Pro7+/Surface Pro8用。
Surface Laptop 3/4の場合は別途購入する必要があります。

クローンディスクの作成
購入したSSDを斜めに差し込みます。

そこから倒して、ねじ止めします。
(空きスペースが多いのは、2280まで対応しているため。2230~2280まですべて対応しているケースは少ないです)

ふたを閉じてUSB接続します。DドライブとEドライブが、接続したSSDです。
謎のパーティション分けから、中古品だと認識して少し残念な気持ちに。

「新加巻」(中国語で新しいボリューム)と書かれているドライブにはWindowsのシステムフォルダ構成が入っていました。
中身の詳細は見ていませんが、中古品か、未使用PCから抜き取ったSSDと思われます。
OSのクローン作成には、MiniTool ShadowMaker Freeというソフトを使用しました。
パッチなしでも日本語化されていますし、操作は直観的で、特に苦労はありませんでした。
メニューから「ツール」を選び、「ディスククローン」を選択。後はクローン元ディスクと宛先ディスクを選択するだけです。
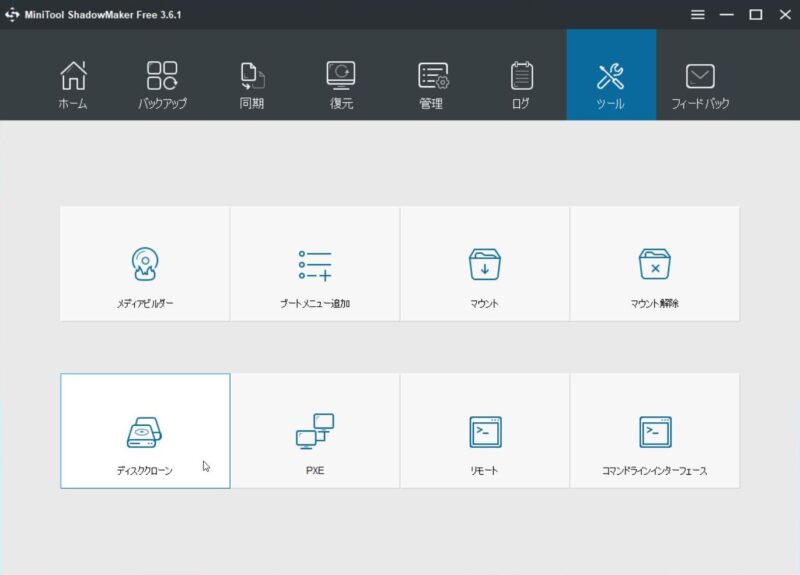
※以前はEaseUS Todo Backupというソフトがフリーのクローン作成ソフトの代名詞的存在でした。最近はクローン作成機能が無料の範囲から外れてしまった様です。
クローン作成については触れているページも多いので、ここでは触れません。
Surface Laptop 4の分解、SSDの交換
Surface Laptop 4の分解
いよいよSurface Laptop 4を分解し、SSDを交換します。
裏面の四隅にあるゴム足を外すと、ネジが出てくる仕組みです。

まず失敗例から。
このゴム足、粘着テープでくっついていて、とてもはがしにくいです。
最初は金属の工具を使って周囲から剥がす方法を取ったところ、本体の傷は免れたものの、ゴム足がぐちゃぐちゃになってしまいました。

Microsoftの動画を見るとわかるのですが、公式でもゴム足は交換を前提にしていて、無傷で取り外すのは難しいと思われます。(公式では先の細い道具をゴムに刺している)
手持ちに似たものがなかったので、持っている中で一番細いマイナスドライバーをゴム足の中央に刺して引っ張り上げると、比較的綺麗に取り外せました。

ドライバー先端を中央に当ててから、持ち手の部分を太めのドライバーの柄などでトントンと数十回たたくと、徐々にドライバ先端が入っていきます。その後にドライバーを傾けてすくい上げる様なイメージです。
取り外した先端。
無傷には程遠いですが、粘着が生きていれば当面の間は利用することもできそうです。
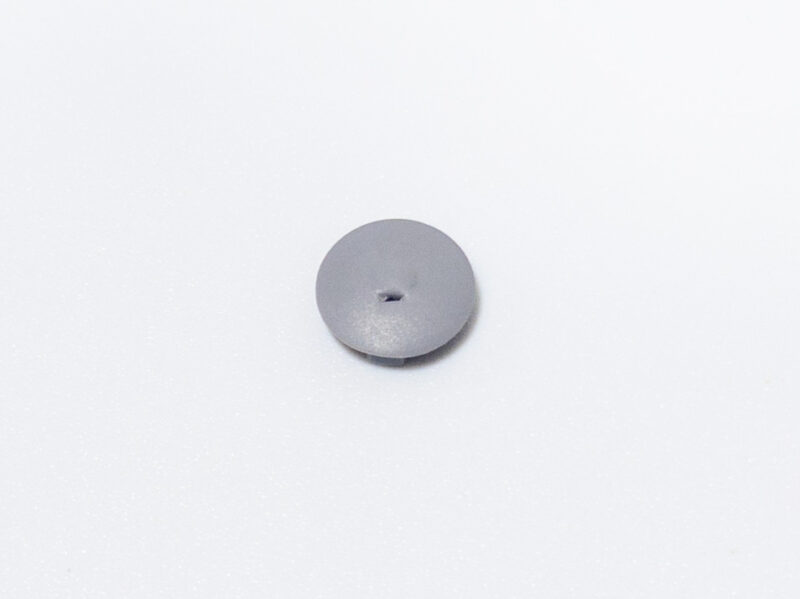
特に見た目にこだわらないのであれば、汎用品をAmazonで買って貼り付けるのでも問題ないと思います。
Microsoft公式のゴム足
ゴム足はMicrosoft公式品を取り寄せることもできます。

https://account.microsoft.com/にログイン、登録済みの自分のデバイスを選択して、「注文を開始する」を選択すると、次の画面が表示されます。
「Accessory」「その他」を選択した上で「laptop feet kit」(交換用ゴム足の商品名)を入力。
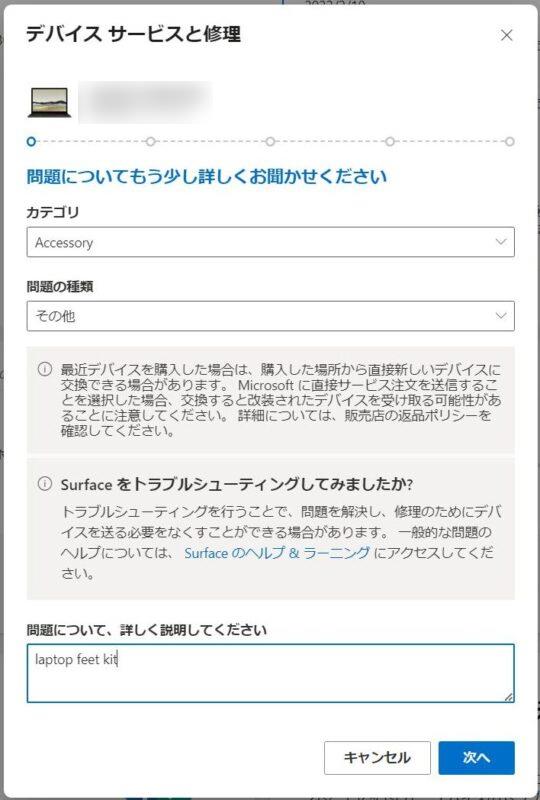
ゴム足は配送料込で545円。本体に合わせて色も選べます。
※追記
2022年11月時点で、ゴム足の価格は送料込み1,830円に値上がりしていました。情報を下さった方、ありがとうございます。
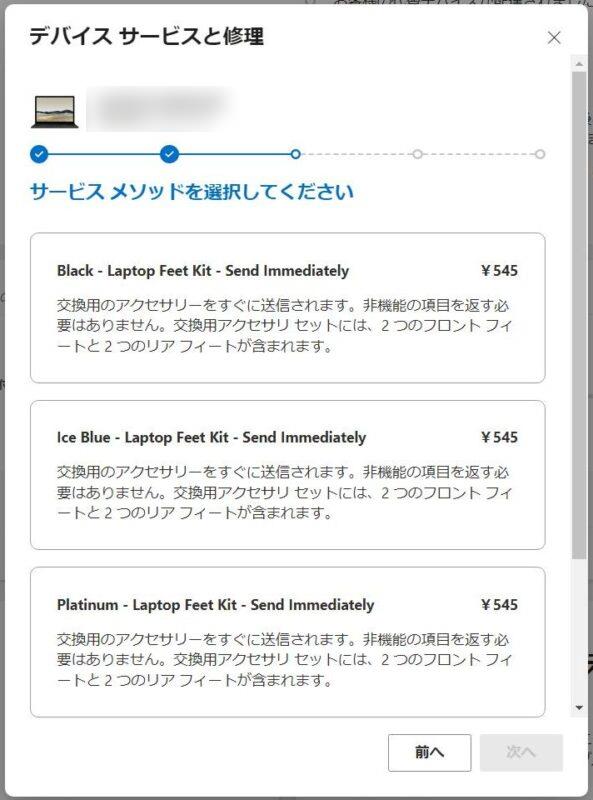
(質問形式で不具合の内容を書くことで対応したパーツの金額などが表示される様になっているのですが、下手に入力すると本体引き取りの手続きに進むのでご注意下さい)
中のネジはトルクスプラスの5IPです。
(私は知らずにトルクスのT5で開けましたが、傷つけないためにトルクスプラスの5IPを選ぶことをお勧めします)

※追記
……と言っても、トルクスプラス 5IPがあまりにも手に入りにくい(高い)ので、私が使ったトルクスのドライバーセットのリンクを貼っておきます。
SSDの交換
ネジを4つ外したら本体を開いて、キーボード側の板全体を持ち上げます。
マグネットを使っているおかげで、ネジを4つ外すだけで簡単に開くことができました。
(中央付近にキーボードと本体をつなぐ線が残っているので、勢いよく開かない様に注意)

SSDもトルクスプラス(5IP)のネジで固定されています。

内蔵されていたSSDはヒートシンク付きで、少し厚みがあります。
このヒートシンクはネジとのすき間を埋めるスペーサーの様な役目も果たしていました。

購入したSSDに付け替えます。

ヒートシンクがないと、ネジを締めてもSSDが水平になる位置で固定されません。ヒートシンクを付け替えても良かったのですが、代わりにSSDケースについていた放熱シートを切って付けて厚みを増すことで、キーボード側からの力で下に押される様にしてみました。(特に問題なく使えています)
動作確認
ネジを元通りに締めて、動作確認です。
問題なく起動しました。

と思ったら、元の(256GB)ドライブ構成に引っ張られてしまったのか、パーティションが分けられた状態になっていました。
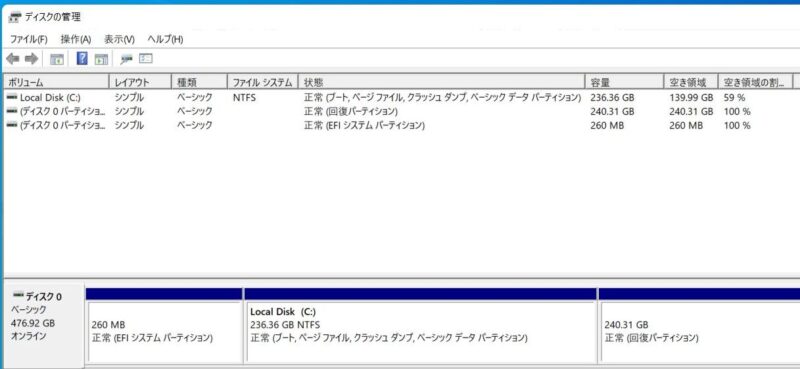
これはコマンドプロンプトでdiskpartというコマンドを使って対象のパーティションを削除した後、正常に動作しているパーティションを拡張する形で解消しています。

CrystalDiskMarkの結果。
Read/Writeで3565MB/2554MBと、異常に良い結果がでました。
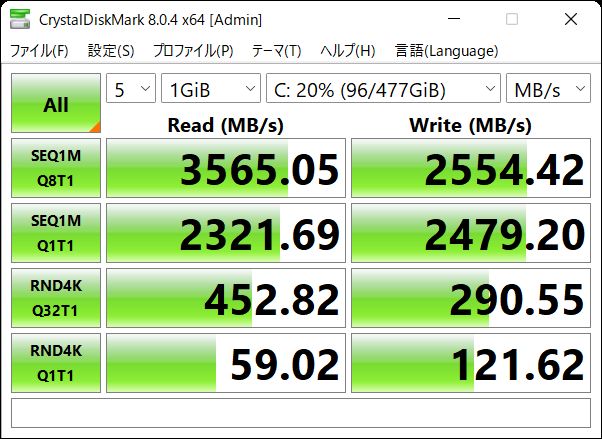
(変更前。Read/Writeは2168MB/1004MB)
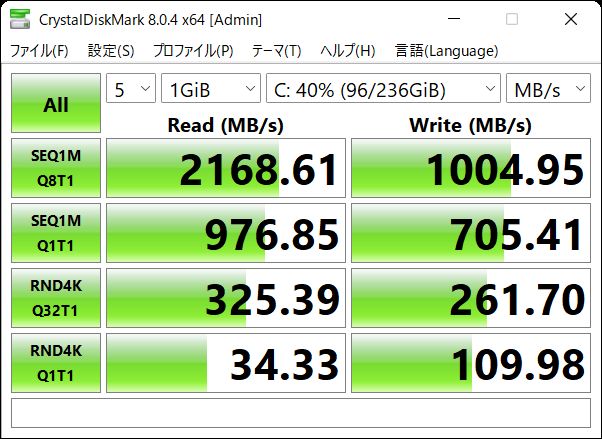
前述の通り新品ではないので、同じ場所で購入しても複数の製品が混同している可能性があります。
※2024年追記:2230のNVMe SSDはAmazonでも大手メーカーの製品が手に入りやすくなっています。
まとめ
Surface Laptop 4(13.5インチ)のSSDを交換しました。
SSDが新品ではなかったのは少し残念ですが、問題なく動作していますし、思ったよりも手軽に交換出来て満足しています。
対応しているSSDケース、トルクスプラスのドライバが必要な点にはご注意ください。
Surface Laptop 4でバッテリー制限モードを使用した検証も行っています。
Surface充電用変換コネクタ
Surfaceシリーズを持ち運ぶ際には、付属のACアダプタを持ち歩くよりも、USB PD対応充電器、ケーブルと合わせて変換コネクタを持ち歩くと荷物を小さくできます。
USB PD充電器とUSB-Cケーブルでそのまま充電することもできますが、これを使うと、1つしかないUSB-Cポートを使わずに充電できるところが気に入っています。
(左側のコネクタはSurface Laptop 4、Surface Pro 7、Surface Goで動作確認済みです)
Surface Laptop 3/4/5 13.5インチ用 マグネット式プライバシーフィルム
Surface Proシリーズ、Goシリーズとは異なり、Surface Laptopシリーズ向けの「マグネット式で取り外し可能」なプライバシーフィルム(覗き見防止フィルム)の数は少ないです。
(販売されているものの多くは粘着式で、マグネット式の方が気軽に付け外しできます。)
唯一見つけた「マグネット式で取り外し可能」な商品のリンクを貼っておきます(WinGuard マグネット式プライバシーフィルム。Surface Laptop 4 13.5インチで確認)。
カメラ穴の位置も共通なので、Surface Laptop 3/4/5で使用できます。
※通常の画面保護フィルムと2枚重ねにすると、カバーが閉まりにくくなります(閉めることはでき、持ち運びもできますが、手を離すとカバーが少し開きます)。
Surface Laptopで使用できるケース(スリーブ型)
Surface Laptopシリーズは画面のアスペクト比が3:2のため、本体の縦横比率も少し変わっています。
対応を表明しているケースが少ないのですが、下のケースが使用可能です。
このケースの良いところは、金属部品が一切ないところ。保護するためのケースなのに、その金具で本体が傷つくととても残念な気分になるので、その心配がないところが魅力です。
保護能力は最小限ですが、最近はPC用に保護が入ったカバン、バックパックも多いので、あまり問題にならないことが多いです。