Microsoft Surface Laptop 4を約10か月間、バッテリー制限モードで運用しました。
バッテリー劣化度合いの結果と、使用感について共有します。
簡単なまとめ
Microsoft(マイクロソフト)のノートPC、Surface Laptop 4 13.5インチモデル(5PB-00020)をバッテリー制限モードで約10か月間運用しました。
・バッテリー制限モードで、長期間使用後の劣化を抑えられた(10か月運用後で99%以上)
・バッテリー劣化を最小限に抑えれば、手放す際のセールスポイントにもできる
・劣化を抑えるためには、バッテリー制限モードを使用するだけでなく、充電サイクル数を増やさないための配慮が必要
バッテリー制限モードについて
Windows OSを作っているMicrosoftが設計しているタブレットPC(タブレットPC)、Surfaceシリーズ。
私はSurface Go(初代)、Surface Pro7、Surface Laptop 4(13.5インチ)を使用したことがあります。
Surface Laptop 4を使用し始めた時から、バッテリー制限モードで運用してきました。
バッテリーが劣化すると
ノートPCで主に利用されているリチウムイオンバッテリー。
携帯電話も同様ですが、購入してから長期間経過すると「以前よりも長持ちしなくなった」と感じることがあります。
そもそもリチウムイオンバッテリー自体は消耗品。
使用するにつれて最大容量が減っていきますが、「充電状態が0%、または100%の状態で長時間放置されると更に劣化を早める」と言われています。
昔使っていた携帯電話を数年ぶりに起動すると、充電しても全くバッテリーが持続しない、という経験がある方も多いと思います。(0%で長期間放置された状態)
持ち運びもできることがメリットのノートPCですが、使用形態によって「ほとんど持ち歩かない」「または電源が取れる場所でしか使用しない」ということも多いです。
その場合、100%の状態で長時間放置されていることが多く、いざ持ち運んで使用したいときに、思ったよりバッテリーが持続しないということが発生しやすい様に考えています。
また、バッテリーが劣化していると、買取時の査定金額に影響します。
iPhoneではバッテリーの健康状態を%で表示する機能があり、Amazonなどで販売されている整備品では、バッテリーの容量が80%以上残っていることを1つの基準としている場合が多いです。
Windows PCの場合、メルカリ等で「Battery report」(後述)の結果が提示されているのを見かけます。
中古品の購入時に、できるだけバッテリーが劣化していない個体を選びたいという考えの方は多い様に思います。
バッテリー制限モードについて
各PCメーカーがバッテリーの劣化を防ぐ機能を搭載していることがあります。
メーカーによって呼び方は様々で、よく「いたわり充電」といった呼称を聞きます。
一例:
VAIO:いたわり充電
Panasonic:エコノミーモード(ECO)
富士通:バッテリーいたわりモード
hp:Battery Health Manager
Lenovo:省電力マネージャー
Microsoft:Battery Limit Mode(バッテリー制限モード)
※上記メーカーでも、すべての機種に搭載されているわけではありません
この機能は、バッテリーの充電容量を制限する(一定の割合まで充電されたら充電を止める)ものです。メーカーによって制限する割合は異なりますが、80%程度に設定されていることが多い印象です。
※機能の名前もメーカーにより様々ですが、ここではMicrosoft Surfaceに合わせて「バッテリー制限モード」と書きます
SurfaceのBattery Limit Mode(バッテリー制限モード)
Microsoft Surfaceにも、わかりにくいですがバッテリー制限モードが用意されています。
上記ページによると、バッテリー制限モードを使用できる機種は次の通り。
Surface Pro 7 以降
Surface Laptop 3 以降
Surface Book 3
Surface Laptop Studio
Surface Laptop Go
Surface Laptop Go 2
Surface Laptop SE
Surface Go 以降
Surface Laptopも、3以降はバッテリー制限モードが設定されました。
バッテリー制限モードの設定方法
Surfaceの場合、バッテリー制限モードを設定すると、充電が50%に制限されます。
(2023年1月時点で、その他の容量の設定はできません)
設定方法は多くの機種でほとんど同じで、Surface Laptop 4の場合は次の通り。
・シャットダウンする
・ボリュームアップボタン(F4)を押す
・(ボリュームアップボタンを押し続けたまま)電源をオンする
このまましばらく待つと、Surface UEFIモード(BIOSの様なもの)に移行します。
※Surface Proなど、ファンクションキー(F4)とは別にボリュームアップボタンが用意されている機種は、そのボリュームアップボタンを押したまま、電源を入れます。
UEFI画面。
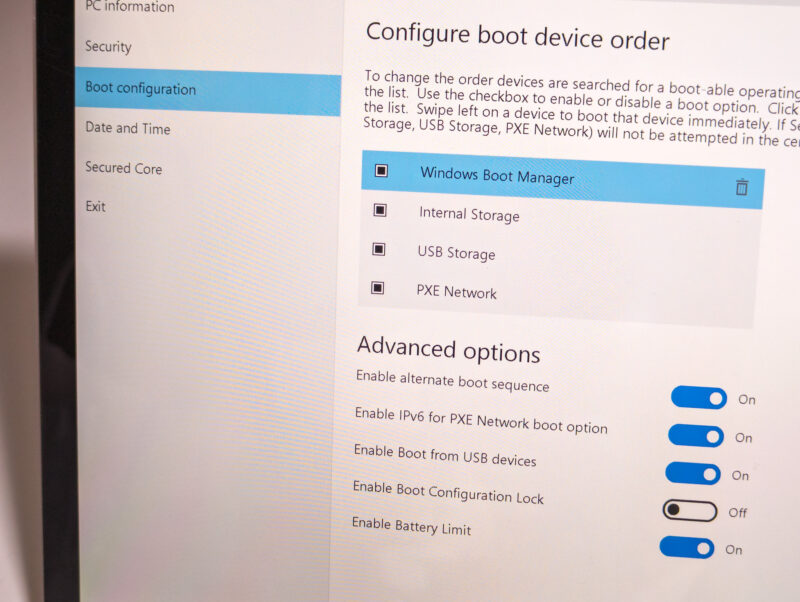
・左のメニューから「boot configuration」を選択。
・「Advanced Option」の下にある「Enable Battery Limit」を「On」に変更(画像は「On」になった状態です)
・その後、左のメニューで「Exit」を選択し、「Restart now」を選択。
これで、バッテリー制限モードがオンになります。
10か月間運用してみた結果
あまり長くないですが、Surface Laptop 4を新品購入して以降、10か月間ほとんどの期間をバッテリー制限モードで運用してきました。
私がバッテリー制限モードを使用したいと考えたのは、次の理由からです。
・Surface Pro 7(バッテリー制限モード 未設定)を手放した時、8か月間の短期間にもかかわらず、バッテリー容量が93%まで低下した経験がある
・電源を取れる環境で使用することが多い
このことから、手放すときのことも考えて、最初からバッテリー制限モードで運用してみようと考えました。
この結果を、Battery Reportから検証します。
Batatery Reportの結果
Battery ReportはWindows標準の充電ログ確認機能です。
DESIGN CAPACITY(設計容量。不変。)とFULL CHARGE CAPACITY(直近の充電状況から推測される、現在の最大容量)という項目がありますので、これを使っています。
結果は次の通り。
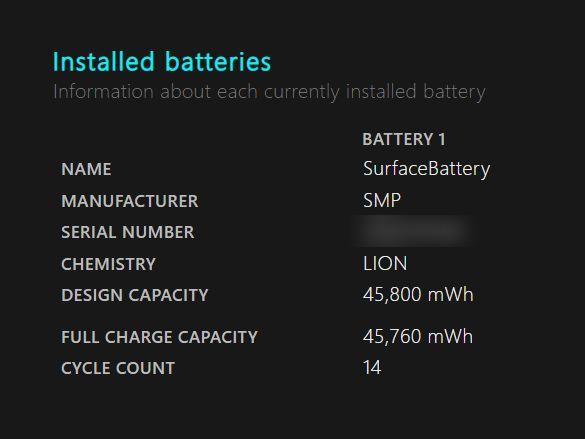
DESIGN CAPACITY:45,800 mWh
FULL CHARGE CAPACITY:45,760mWh(99.9%)
※FULL CHARGE CAPACITYをできるだけ正確に測定するため、次のことを行った結果を掲載しています。
・バッテリー制限モードを切る。
・その状態で、一度充電を使い果たす(勝手にシャットダウンするまで)。
・100%まで充電する。
・Battery reportを表示する。
上記は結果の中で一番悪かったものを採用しています。
というのも、充電しなおして再測定する度に微妙に変わる上、FULL CHARGE CAPACITYが DESIGN CAPACITYを上回る結果が出ることもあります。
今回も100%越えになることがあり、結果の信ぴょう性が落ちるので、一番悪いものを採用しました。
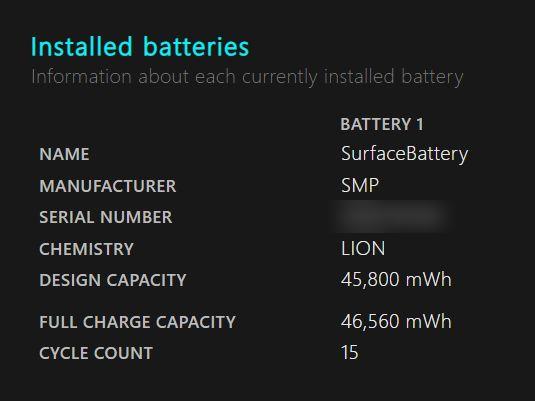
100%超えになってしまった例(不採用)
1番悪い結果でも99%超えなので、「ほぼ劣化していない」と言っていいのでは、と考えています。
中古品でも、80%の商品と、99%の商品では、かなり印象が違うと思います。
とは言え、バッテリー制限モードを継続して設定していても、徐々に劣化していくものだとは思います。
累計使用時間
Battery reportでは、これまでのPC利用時間のうち「バッテリーを消耗していた時間」「電源に接続して使用していた時間」も表示してくれます。
これを積算することで「バッテリーでの運用時間の累計」「電源接続時間の累計」も計算できます。
私の例の場合は(10か月で)次の通り。
バッテリーでの運用時間の累計:69時間
電源接続時間の累計:697時間
上記の合計:766時間
全利用期間のうち、およそ9%の期間をバッテリーで運用していた様です。
参考:Battery reportの表示方法
・Windowsを起動した状態で「Windowsキー」(Windowsのロゴが入ったボタン)を押す
・「cmd」とタイプし、検索結果として出てきた「コマンドプロンプト」を右クリック
・出てきたメニューから「管理者として実行」を選択すると、コマンドプロンプトが起動
→「powercfg /batteryreport」とタイプし、Enter
→コマンドプロンプト上に表示された場所にBattery reportが作成される
※古いbattery reportは自動的に上書きされますのでご注意ください
バッテリーの劣化を防ぐには、バッテリー制限モード設定 + サイクルカウント抑制
掲載したBattery reportの画像で、CYCLE COUNTが14(または15)と表示されています。
CYCLE COUNTは、バッテリー容量を何回分使ったかの指標です。
充電していない状態で90%から10%まで使用すれば80%=0.8サイクル(100%から20%でも0.8サイクル)、という具合に、使用し始めてからbattery report表示までの累積サイクル数が表示されます。
CYCLE COUNTが15ということは、このPCの場合、10か月間の間、合計1500%分はバッテリーを放電したということになります。
私のPCの場合は、サイクル増加の要因は次の通りです。
- バッテリーの自然放電分(防げない)
- やむを得ず、電源がない場所での使用分
- 充電ケーブルを接続し忘れていた時の使用分
おそらく10か月で「15」は少ない方ですが、充電ケーブル接続し忘れもあったので、本当はもっと少なくできたと考えています。
電源を接続したまま使用している場合は、このサイクルをほとんど増やさずに済むことになります。
ここで注意したいのが、次のことです。
・バッテリー制限モードを設定しない状態(100% max)で、電源に接続し続けて使用した場合、CYCLE COUNTは増えないが、(100%の状態が継続するので)バッテリーは劣化する
・バッテリー制限モードを設定している状態(50% max)でも、電源に接続せずに使うことが多い場合は、CYCLE COUNTが増えていき、バッテリーは劣化する
ということで、バッテリーの劣化を防ぐためには、バッテリー制限モードを設定しつつ、CYCLE COUNTを抑制することが重要になってきます。
自宅、職場など、常に電源を取れる環境で使用している場合は、バッテリー制限モードを設定するだけで、簡単に理想の環境を保てます。
Microsoftのページにも、バッテリーの劣化を防ぐ方法についてガイダンスが掲載されています。
バッテリー制限モード(50%)での運用例
私がSurface Laptopを使用する場面は主に外出先です。
基本的に外出先でも電源を取れる環境で使用できるので、10か月間は次の様な使い方をしていました。
・基本的に電源を取れる場所で使用
・電源を取れない場所では、最初からモバイルバッテリーに接続して使用
(PC本体のバッテリーを消耗してからモバイルバッテリーに接続するのではなく、まずはモバイルバッテリーを使い切る)
・使用していないときは、電源に接続せずに保管
(バッテリーを消費した時は、50%まで充電してから保管)
電源に接続せずに保管するのは、単純に、自宅では別のPCを使用するためです。(電源に接続していても問題ないと思います)
バッテリー制限モード(50%)に設定すると、何時間使用できるのか
バッテリー制限モードを使用するとは言っても、電源を取れない場所で使用せざるを得ないこともあります。
思わずそういう状況に陥った時に長持ちしないのでは、あまり意味がありません。
あくまで目安ですが、バッテリー制限モードで使える時間を測った記録を書いておきます。
・パターン①(普通のオフィス作業を想定)
- 単純なテキスト入力作業
- 最適なパフォーマンス(一番電力を消費する設定)
- 画面の明るさ80%
- ネット接続あり(特に通信なし)
この状態で、50%→10%まで減るのに2時間半以上かかりました。
(「最適なパフォーマンス」以外に設定すれば、もっと長く使用できると思います)
・パターン②(とにかく重い作業)
- cinebench23(multi core)
- 最適なパフォーマンス(一番電力を消費する設定)
(minimum test duration 30分で、終了次第再開)
- バッテリー節約、スリープ類すべてオフ
この状態で、50%→10%まで減るのに50分かかりました。
(その10分後、強制シャットダウン。)
モバイルバッテリーを使った運用
CYCLE COUNT数を増やさないため、電源がない場所で使用する可能性があるときには、モバイルバッテリーを持ち歩きました。
Surface Laptop 4を充電するには、PD 30W以上に対応したモバイルバッテリーが必要です。
10000mAhのバッテリーで、運用時間が2時間延長するイメージでした(実際はもう少し持ちます)。
もっと長くしたい場合は、20000mAhのバッテリーを検討する必要があるかもしれません。
モバイルバッテリーを選ぶ際は、
・最高出力(PCへの出力。少なくとも30Wが必要)
・最高入力(モバイルバッテリーへの入力。モバイルバッテリー自体の充電を早くするために必要。)
を考慮してみて下さい。
もし、Surfaceの充電をしながら、スマートフォンなども一緒に充電したい場合は、もっと出力が大きいものをご検討ください。
モバイルバッテリーを持ち歩くと荷物が増えることはデメリットですが、スマートフォンのバッテリー切れの際にも使用できるというメリットもあります。
この運用をしてから、スマートフォンのバッテリー残量が少なくなっても動揺しなくなりました。
まとめ
Surface Laptop 4のバッテリー制限モードでの運用結果と、劣化させないための私なりの取り組み方法をご紹介しました。
もし、ご利用用途に合う様であれば、ご参考にして頂けると幸いです。
Surface充電用変換コネクタ
Surfaceシリーズを持ち運ぶ際には、付属のACアダプタを持ち歩くよりも、USB PD対応充電器、ケーブルと合わせて変換コネクタを持ち歩くと荷物を小さくできます。
USB PD充電器とUSB-Cケーブルでそのまま充電することもできますが、これを使うと、1つしかないUSB-Cポートを使わずに充電できるところが気に入っています。
(左側のコネクタはSurface Laptop 4、Surface Pro 7、Surface Goで動作確認済みです)
Surface Laptop 3/4/5 13.5インチ用 マグネット式プライバシーフィルム
Surface Proシリーズ、Goシリーズとは異なり、Surface Laptopシリーズ向けの「マグネット式で取り外し可能」なプライバシーフィルム(覗き見防止フィルム)の数は少ないです。
(販売されているものの多くは粘着式で、マグネット式の方が気軽に付け外しできます。)
唯一見つけた「マグネット式で取り外し可能」な商品のリンクを貼っておきます(WinGuard マグネット式プライバシーフィルム。Surface Laptop 4 13.5インチで確認)。
カメラ穴の位置も共通なので、Surface Laptop 3/4/5で使用できます。
※通常の画面保護フィルムと2枚重ねにすると、カバーが閉まりにくくなります(閉めることはでき、持ち運びもできますが、手を離すとカバーが少し開きます)。
Surface Laptopで使用できるケース(スリーブ型)
Surface Laptopシリーズは画面のアスペクト比が3:2のため、本体の縦横比率も少し変わっています。
対応を表明しているケースが少ないのですが、下のケースが使用可能です。
このケースの良いところは、金属部品が一切ないところ。保護するためのケースなのに、その金具で本体が傷つくととても残念な気分になるので、その心配がないところが魅力です。
保護能力は最小限ですが、最近はPC用に保護が入ったカバン、バックパックも多いので、あまり問題にならないことが多いです。






